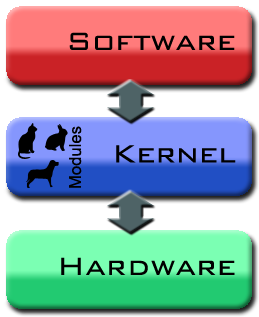Antigamente, os primeiros gravadores de CD gravavam na velocidade padrão de 150
kb/s, que ficou padronizada na indústria como padrão 1x. Então, basta pegar 150
kb/s multiplicar por 48 que você terá a velocidade de 7200 kb/s, por exemplo.
Para DVD a velocidade de 1x é de 2750 kb/s. Então, basta multiplicar...
Ou, então, pegue 7200 e divida por 48 para ver quanto dá... é o valor do "x". É
matemática básica !!!!
Então 1x de CD (de não sei quantos anos atrás) é óbvio que é diferente do 1x do
DVD, recentíssimo...
Eu, por exemplo, só gravo CD-Audio e as matrizes da video aula na velocidade de
1x ou, no máximo 2x (300 kb/s). Nunca deu erro em aparelho nenhum ! O mesmo com
os DVDs... Outro detalhe importante: muitos leitores de CD-Audio apenas decifram
150 kb/s, principalmente os vindo dos EUA, por isso atribuiem a má-fama aos cds
gravados... Na verdade, quem os gravou não soube fazer certo...
Quanto vale X nas gravações?
Hoje em dia ao comprar um gravador de DVD o mínimo
que pode acontecer é você não entender nada da
nomenclatura empregada. Em algumas caixas, juntando
especificações da parte CD com a parte DVD você vai
dar de cara com pelo menos nove velocidades "X"
diferentes. Mas quanto vale "X"?
"X" não vale nada. "X" é marketing, uma medida de
coisa alguma e o pior: atribuída a coisas totalmente
diferentes como CD e DVD.
Todos fabricandes de gravadores de CD chegaram à
velocidade 52x e vários voltaram para a 40x. Mas isso
é mais velocidade ou menos que a de um gravador de DVD
de 8x? Assusta pensar que vou levar 5 vezes mais tempo
para gravar um DVD do que um CD. Péra aí! Se o DVD tem
4 GB de capacidade, então eu vou levar 25 vezes o tempo
que levaria para gravar um CD a 40x, portanto, a conta dá
uns 75 a 90 minutos para queimar um DVD. Deixa para lá!
Vou gastar meu dinheiro com outra coisa.
O marketing dos fabricantes é tão ruim que não explicam
para ninguém que o "x" da questão não é o mesmo. "X" para
DVD é muito maior. Veja nas tabelas abaixo as velocidades
em KB/s (1.000 bits por segundo) para unidades de gravação
convencionais - 1 byte = 8 bits
Velocidades de gravação em CD
52x - ninguém consegue essa velocidade mesmo...
48x - 7.200 KB/s (é facil encontrar discos)
40x - 6.000 KB/s
32x - 4.800 KB/s (daqui para baixo é lixo tecnológico)
24x - 3.600 KB/s
16x - 2.400 KB/s
8x - 1.200 KB/s
4x - 600 KB/s
Velocidades de gravação DVD
2x - 5.000 KB/s (lixo, não vale nada)
4x - 11.000 KB/s (funciona e os discos custam 2 reais)
8x - 22.000 KB/s (tem discos a 3 reais em todo lugar)
16x - 44.000 KB/s (não se encontram os discos)
HD genérico de 5.400 rpm - 15.300 KB/s
HD genérico de 7.200 rpm - 58.500 KB/s
Evidentemente, a velocidade máxima é uma referência
que só é atingida quando o disco a ser queimado aceita-a.
O valor "X" indicado no disco pode ser falso, apenas para
aumentar seu preço. No caso da velocidade dos HDs, está
indicada uma média, apenas por referência, com cada modelo
e fabricante tendo suas velocidades ligeiramente diferentes.
Um HD mais frio, com cooler, vai conseguir velocidades mais
altas. Num dia muito quente, elas podem baixar.
Portanto, o que você precisa saber é que queimar um DVD com
discos de velocidade 8x (facilmente encontrados no mercado)
é uma tarefa de apenas 7 a 8 minutos. O DVD pode armazenar
dados e MP3 como um CD normal e não apenas filmes. Logo,
é a melhor mídia atual para backups de grandes HDs,
principalmente da pasta Meus Documentos que pode ser enfiada
lá para dentro sem muita consideração.
Os programas de controle dos gravadores também influenciam
a velocidade. O Nero consegue sempre partir para o mais
veloz possível, enquanto o Roxio é mais conservador.
As versões do final de 2004 e 2005 controlam a velocidade
muito melhor que as mais antigas. Mesmo que su gravador
seja mais antigo, vale a pena usar os programas atuais.
A transformação de formatos de vídeo para o formato de
DVD pode levar horas, enquanto a queimada fica ali pelos
8 minutos mesmo. Uma cópia de DVD em 8x não passa de 16
minutos. É muito rápido para duas horas de vídeo e áudio
de altíssima qualidade.
Não falei nada de CDRW e DVDRW? Esqueça isso. Sempre vai
terminar em perda de dados e muito tempo esperando para
saber se algo foi relamente gravado. A regravação é
absurdamente lenta em qualquer sistema. Só tem certa
praticidade com o uso de mini-discs de 200 MB. Use chaves
de memória, cartões das máquinas fotográficas ou players
de MP3 que são muito mais velozes e confiáveis para
gravar e regravar. Lembre que sua máquina digital pode
transportar qualquer arquivo de dados.